엑셀에서 테이블 서식 적용하기
엑셀은 데이터를 관리하고 분석하는 데 유용한 도구로, 그 중에서도 테이블 서식은 필수적인 기능 중 하나입니다. 테이블 서식은 데이터의 구조를 명확하게 보여주고, 사용자가 정보를 보다 쉽게 인식할 수 있도록 도와줍니다. 이번 글에서는 엑셀에서 테이블 서식을 적용하는 방법과 이를 동적으로 설정하는 방법에 대해 알아보겠습니다.
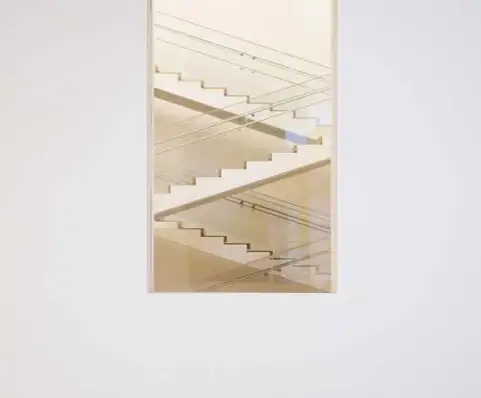
테이블 서식의 기본 개념
테이블 서식은 데이터를 표 형식으로 변환하여 시각적으로 구분할 수 있도록 돕는 기능입니다. 이를 통해 각 데이터의 범주를 쉽게 이해하고 분석할 수 있습니다. 보통 테이블 서식을 적용하면 셀의 배경색이나 테두리 등이 변경되어 정보를 보다 선명하게 전달하는 데 기여합니다.
기본 테이블 서식 적용 방법
엑셀에서 테이블 서식을 적용하는 방법은 다음과 같습니다.
- 먼저 데이터 범위를 선택합니다.
- 리본 메뉴의 삽입 탭으로 이동한 후, 테이블 옵션을 클릭합니다.
- 나타나는 대화 상자에서 확인을 눌러 선택한 범위를 테이블로 변환합니다.
이 과정을 거치면 기본적인 테이블 서식이 적용되며, 데이터가 보다 구조적으로 정돈됩니다.

테두리 적용하기
테이블의 시각적 구분을 더욱 강조하기 위해 테두리를 적용할 필요가 있습니다. 테두리는 각 셀을 구분해 주는 중요한 역할을 합니다. 일반적으로, 데이터가 추가될 경우 테두리 설정이 자동으로 갱신되지 않기 때문에, 이 점은 사용자의 불편함을 초래할 수 있습니다.
동적 테두리 설정하기
동적으로 테두리를 설정하여 데이터 추가 시마다 자동으로 테두리가 갱신되도록 할 수 있습니다. 이를 위해 조건부 서식을 사용합니다.
- 우선, 기본 테이블의 영역을 선택합니다.
- 리본 메뉴의 홈 탭으로 이동하여 조건부 서식을 선택한 후, 새 규칙을 클릭합니다.
- 수식을 사용하여 서식을 지정할 셀 결정을 선택한 후, 수식 입력란에
=COUNTA($B3:$D12) > 0를 입력합니다. - 서식 버튼을 클릭하여 테두리 탭으로 이동한 후, 윤곽선을 선택하고 확인 버튼을 눌러 설정을 마무리합니다.
이렇게 하면, 조건부 서식을 통해 데이터가 추가되는 즉시 테두리 설정이 자동으로 적용됩니다.
동적 테두리의 작동 원리
동적 테두리는 각 셀 내부의 공백이 아닌 값을 기반으로 동작합니다. COUNTA 함수는 선택한 범위 내에서 비어 있지 않은 셀의 수를 계산하며, 이 결과가 0보다 크면 해당 셀에 테두리를 적용합니다. 따라서 데이터 입력이 이루어지면 테두리가 자동으로 갱신됩니다.
데이터 추가 시 동적 테두리 확인하기
이제 동적 테두리의 설정이 완료되었으므로, 실제로 데이터를 추가해 보겠습니다. 예를 들어, 사원 명부에서 새로운 사원 번호를 추가하면, 테두리가 정상적으로 적용되는지를 확인할 수 있습니다. 데이터 입력 후, 해당 셀 외곽이 모두 테두리로 감싸진 것을 확인하게 될 것입니다.
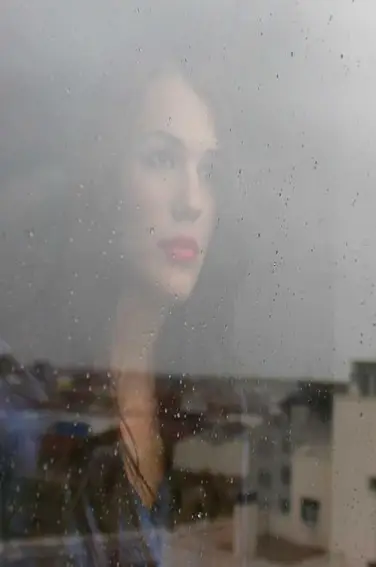
결론
엑셀에서 테이블 서식과 동적 테두리를 활용하면 데이터를 보다 체계적으로 정리하고 관리할 수 있습니다. 특히 조건부 서식을 통해 동적으로 테두리를 설정하는 방법은 데이터 추가 시 발생하는 불편함을 줄여줍니다. 테이블 서식을 효과적으로 활용하여 엑셀 사용의 효율성을 높이시길 바랍니다.
자주 찾는 질문 Q&A
엑셀에서 테이블 서식을 어떻게 적용하나요?
엑셀에서 테이블 서식을 적용하려면 먼저 데이터를 선택한 후, 상단의 ‘삽입’ 탭으로 가서 ‘테이블’을 클릭하면 됩니다. 이후 나타나는 대화 상자에서 확인 버튼을 누르면 선택한 범위가 테이블 형식으로 변환됩니다.
조건부 서식을 이용해 동적 테두리를 설정하려면 어떻게 해야 하나요?
동적 테두리를 설정하기 위해서는 먼저 테이블 영역을 선택한 후, ‘홈’ 탭에서 ‘조건부 서식’을 선택하고 ‘새 규칙’을 클릭합니다. 이어서 ‘수식을 사용하여 서식을 지정할 셀 결정’을 선택하고 해당 수식을 입력한 후 테두리 서식을 지정하면 됩니다.